複数の2値変数による棒グラフの作成
SPSSによる変数ごとの集計グラフの作成
統計分析では、YES/No、あり/なし、該当する/該当しない、などの2つの値のどちらかを取る変数をよく使用します。これらの変数は、0と1の2つの値でコード化されることが多く2値変数と呼ぶこともあります。アンケート調査でも、単一回答の設問だけでなく、多重回答の設問の回答結果も、選択肢を選んだかどうかをこのような2値形式で入力することがよく行われます。
下記の例では、患者の「高血圧」「糖尿病」「心臓病」「脳梗塞」「胃潰瘍」の5つの疾患の有無が、あり=1、なし=0 の2値形式で入力されています。この5つ変数を棒グラフの横軸に並べて視覚化したい場合を考えてみます。SPSSでは横軸に配置できる変数は1つに限定されるため、複数の変数を並べる棒グラフを作成するには、手順を少しだけ工夫します。
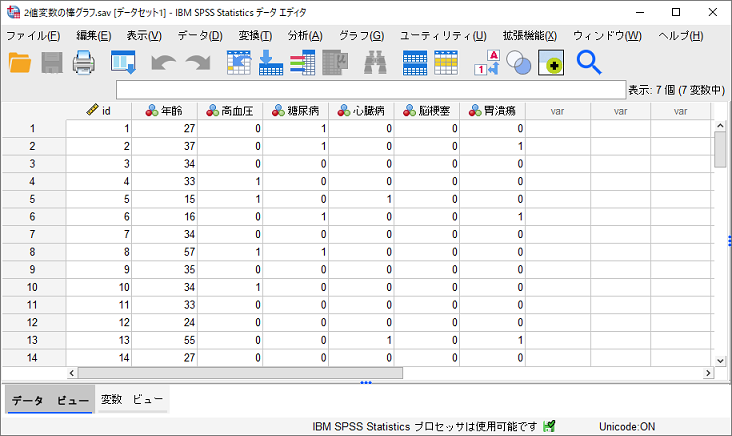
1複数の2値変数による棒グラフの作成手順
変数ごとの集計
この手順は、SPSSの標準機能として用意されているため、オプション製品の追加はもちろん、シンタックスの使用など必要なく簡単に作成することができます。
グラフ作成の手順
- 「グラフ」メニュー >「レガシーダイアログ」>「棒」を選択します
- 「変数ごとの集計」を選択します
このステップでは、グラフ化するデータを指定できます。デフォルトの設定は「グループごとの集計」ですが「変数ごとの集計」に変更します。この設定により、一度に複数の変数を横軸に配置することができるようになります。
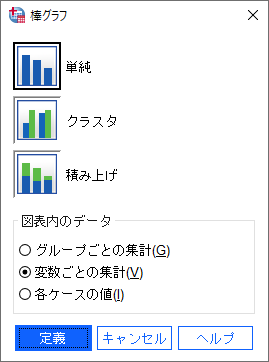
グラフ作成の手順
- 「定義」ボタンをクリックします
- 5つの変数「高血圧」「糖尿病」「心臓病」「脳梗塞」「胃潰瘍」を「棒の表現内容」に移動します
棒の高さをあらわす統計量のデフォルト設定は平均値になっているため、移動した変数のそれぞれに「MEAN」と表示されます。この例では、棒の高さを、選択肢を選んでいる人数としたいので、統計量を変更します。
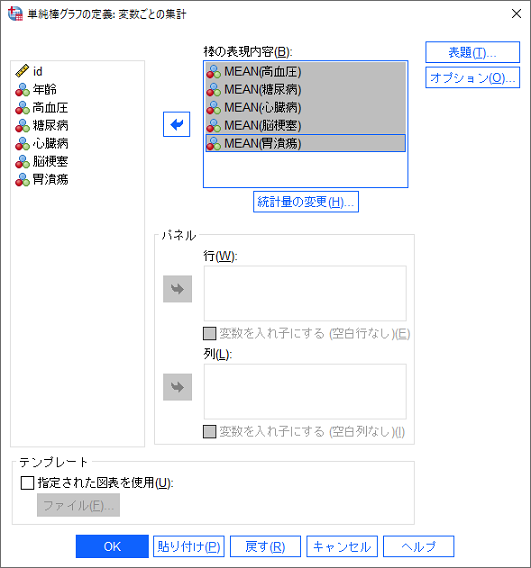
グラフ作成の手順
- 「統計量の変更」ボタンをクリックします
- 「選択された変数の統計量」を「平均値」から「合計値」に変更します
- 「続行」ボタンをクリックします
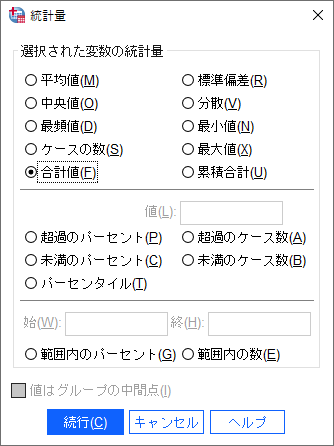
棒の表現内容が、平均値を意味するMEANから、合計値を意味するSUMに変更されたことが分かります。以上で、棒グラフ作成のための設定は完了ですので実行します。
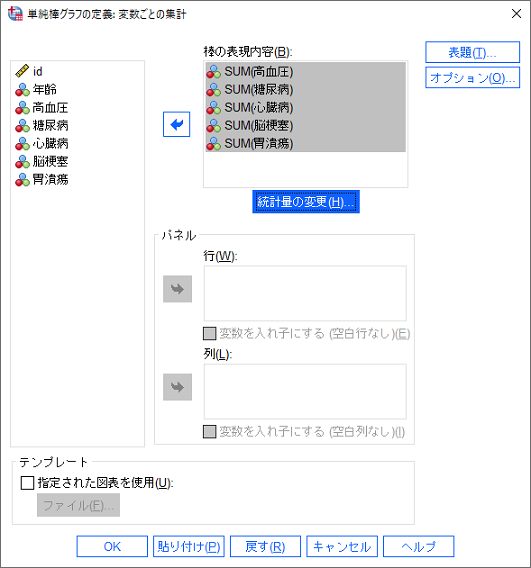
グラフ作成の手順
- 「OK」ボタンをクリックします
以上で、0と1で入力されている複数の2値変数を横軸に配置したグラフを作成することができます。縦軸は各変数の合計値になっているため、1を選択している人数をあらわしています。
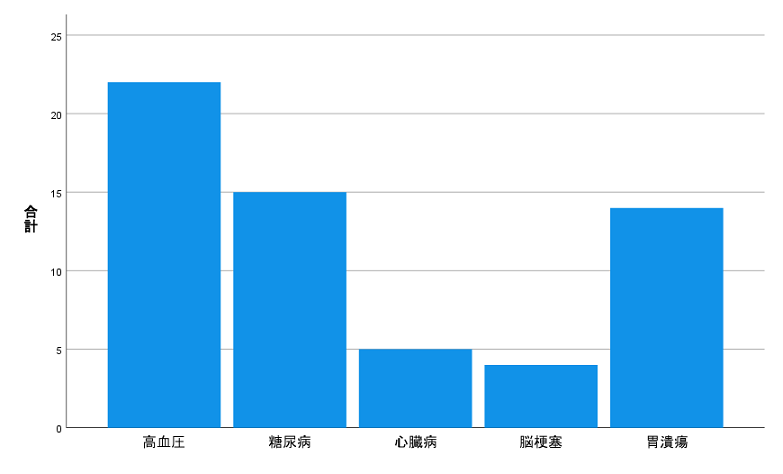
この方法は、単一回答の設問だけでなく、複数を回答を記録している多重回答の設問でもよく活用されます。また、作成したグラフをダブルクリックして編集することでデザインやフォントの種類などを変更することができ、Microsoft Office グラフィックス オブジェクトとしてコピー&貼付けを行うことで、ExcelをはじめとするMicrosoft Office製品で、グラフのレイアウトやデザインの編集を行うことができます。
目的や使い方、用途に応じて、IBM SPSS製品を有効にご活用いただき、課題解決・価値創造にお役立てください。
参考文献
- IBM_SPSS_Statistics_Base.pdf


