認証されているライセンスの確認方法
1シンタックスで確認する方法
SHOW LIC コマンド
SPSSでシンタックスエディタを開き「Show LICENCE」コマンドを使用します。この方法は、表形式のスタイルで結果をまとめてくれるため、ExcelやWordなどへのコピー作業を簡単できるメリットがあります。
シンタックスエディタの起動
- IBM SPSS Statisticsを起動します
- 「ファイル」メニュー >「新規作成」>「シンタックス」を選択します
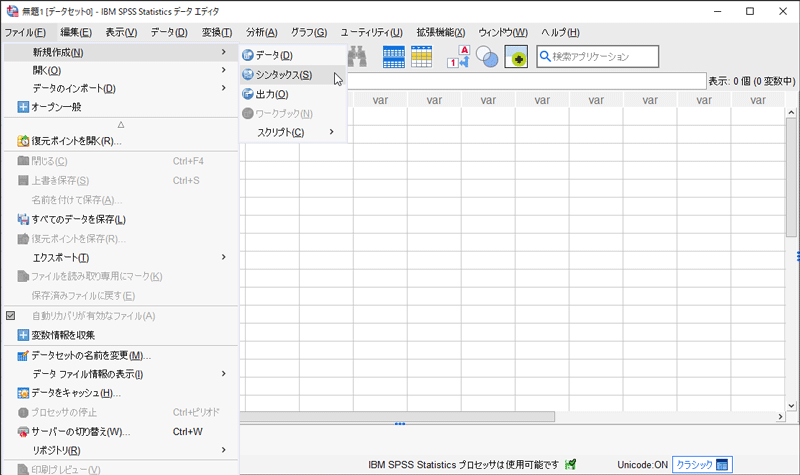
シンタックスの入力
- 表示されるシンタックスエディタに「SHOW LICENSE」と入力します
- 末尾に半角のピリオド「.」を入力します
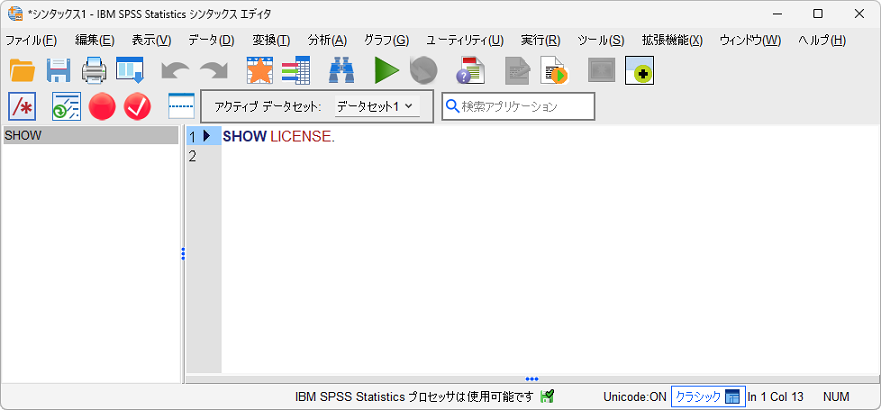
先頭の文字を入力すると入力候補が表示されますので「SHOW」「LICENSE」の順番で選ぶと良いでしょう。シンタックスはすべて半角で入力する必要がありますが、大文字と小文字は区別されません。シンタックスエディタでは、入力候補が提案されるため慣れると簡単です。なお、シンタックスの最後には半角ピリオド「.」が必要です。
シンタックスの実行
- 「実行」メニュー >「すべて」を選択します
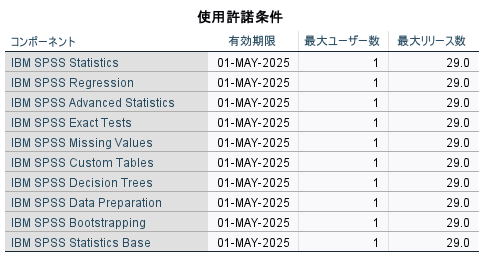
認証されているライセンス情報が出力されます。 SPSSのテーブルとしてまとめられますので、直接右クリックからコピーを行い、ExcelやWordに張り付けることも可能です。
2ライセンスウィザードで確認する方法
ライセンスの管理メニュー
この方法は、マウスのクリック操作のみで確認することができますので、シンタックスに不慣れであったり分かりにくい場合にお奨めします。なお、下記の手順はv29での説明です。
(古いバージョンをお使いの場合は、Windows の「スタート」>「すべてのプログラム」>「IBM SPSS Statistics」>「IBM SPSS Statistics ライセンス認証ウィザード」メニューをご確認ください)
メニューの選択
- 「ファイル」メニュー >「ライセンスの管理」を選択します
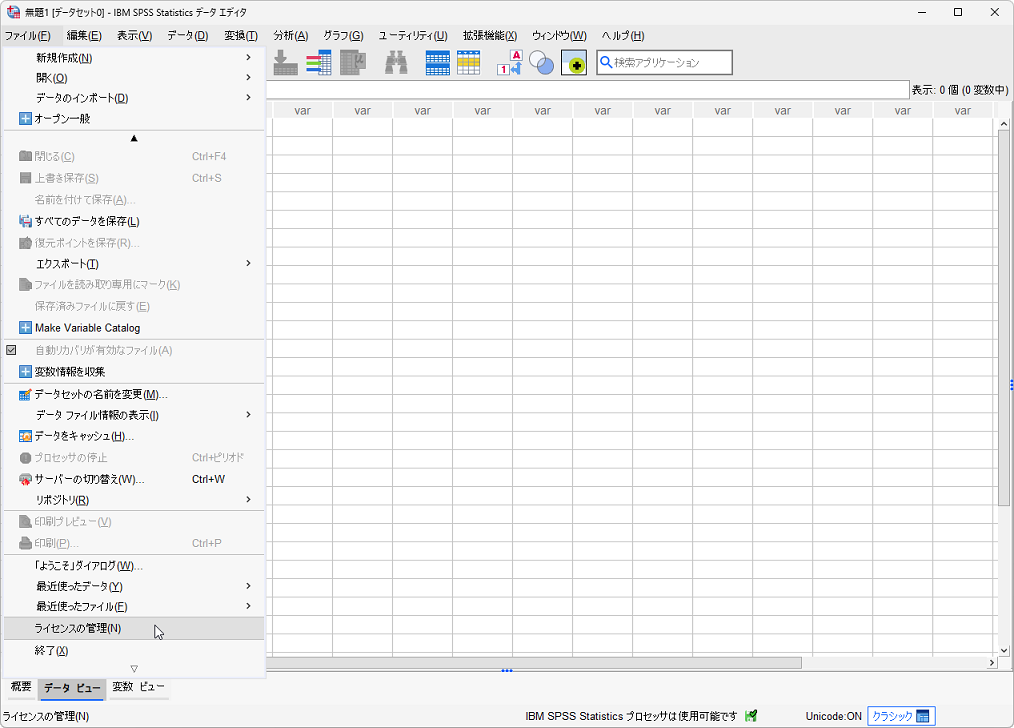
「ライセンスの管理」ボックスが表示されます。この画面は、SPSSのインストール後のライセンス認証でも使用され、ライセンス認証が完了している場合は認証済のライセンス一覧を確認することができます。
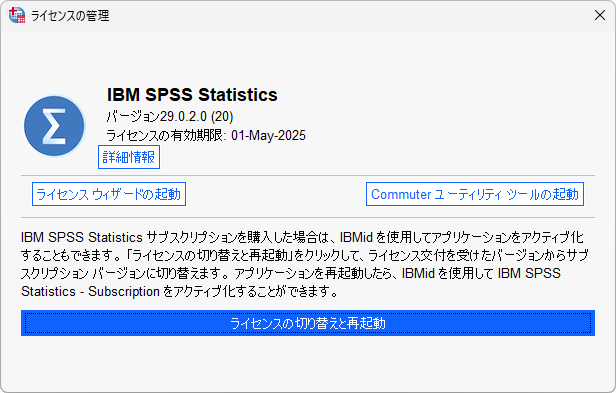
現行ライセンスの表示
- 「ライセンス ウィザードの起動」ボタンをクリックします
- 「このアプリが現行でデバイスに変更を加えることを許可しますか」のメッセージが表示されたら「はい」を選択します
- 「現行ライセンスの表示」ボタンをクリックします
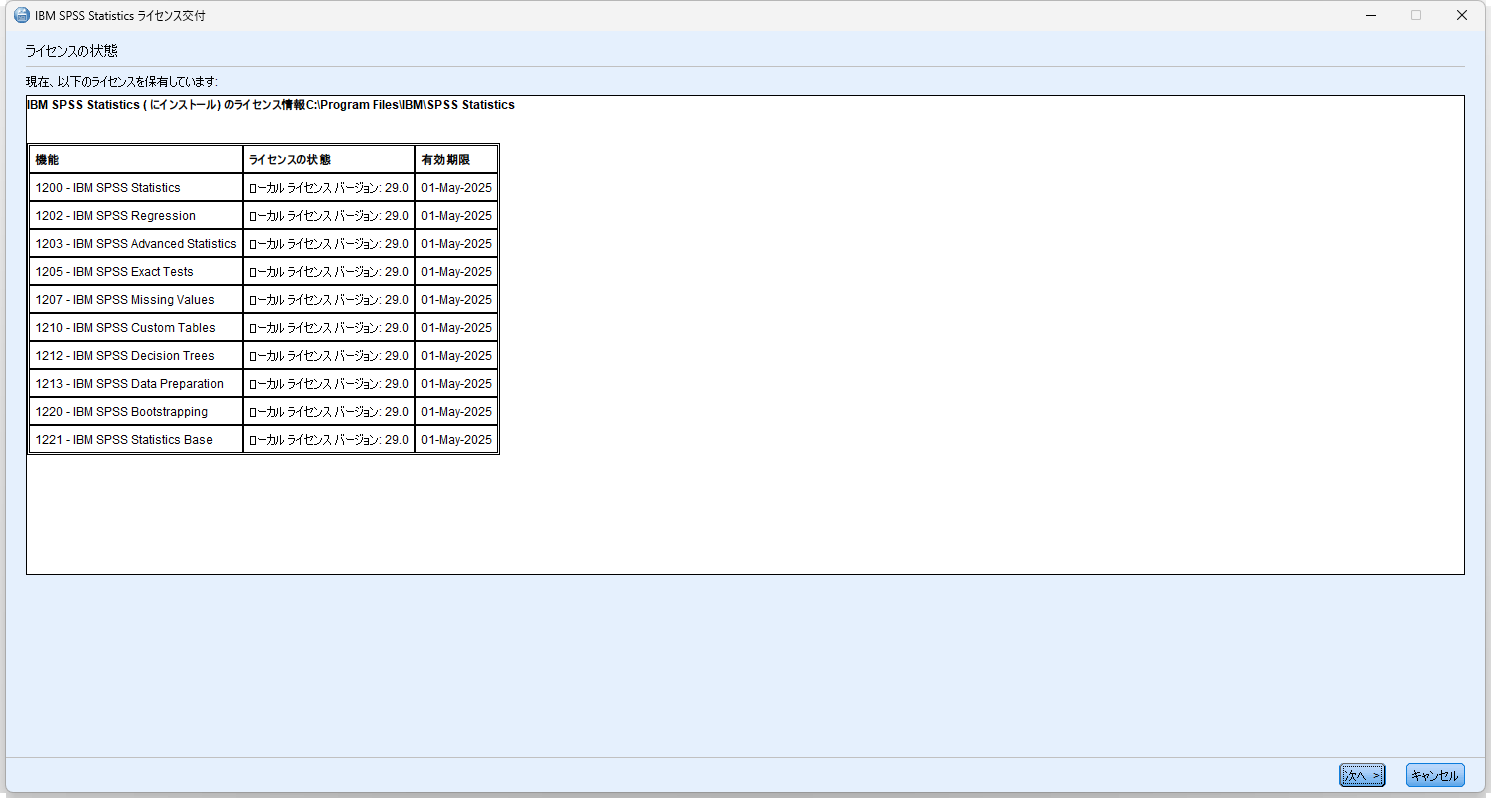
表示される画面で現在認証されているライセンスと有効期限を確認することができます。この表もドラッグすることで内容を選択し、コピーすることが可能です。
なお、使用期限の定めのない永久(永続)ライセンスの場合も有効期限が表示されますが、システム上のものであり実際は期限の定めはありません。
支援サービス


